나는 Java(JDK) 11, 17버전을 함께 사용중이다.
이 글에서는 한 컴퓨터에 다른 버전의 자바가 2개 이상 설치되어 있다는 가정 하에 설명하겠다.
우선 현재 사용중인 Java 버전을 확인해 보자.

java -version
cmd 또는 powershell을 실행하여, 해당 명령어를 입력하면 현재 사용중인 버전을 확인할 수 있다.
내 컴퓨터는 java17 버전을 사용하고 있는 상태이다.
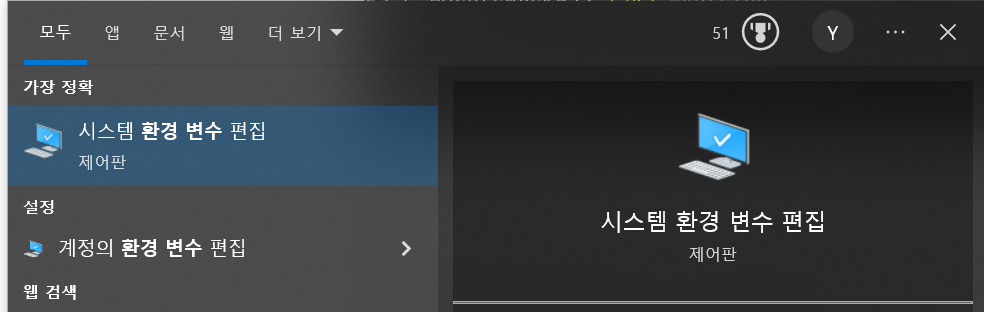
환경 변수 편집을 실행한다.
윈도우 검색란에 "환경 변수"를 입력해도 되고, 제어판에서 직접 찾아가도 된다.
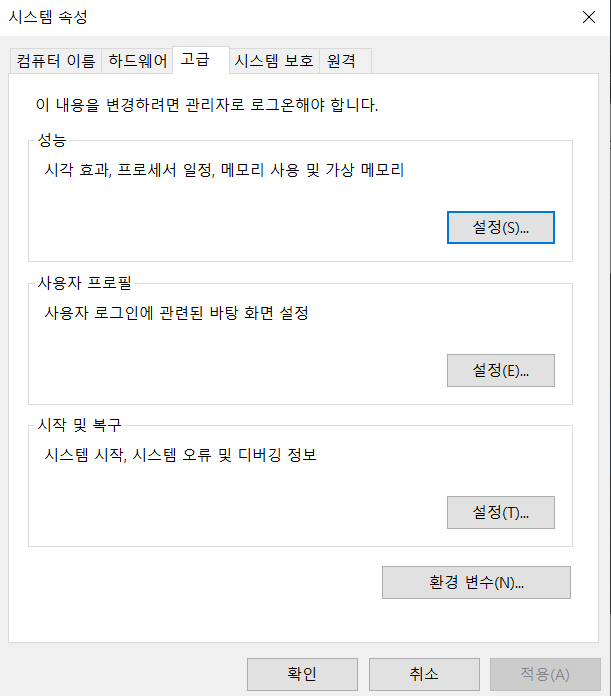
이러한 창이 나올 것이다. 오른쪽 아래 환경 변수를 클릭하자.
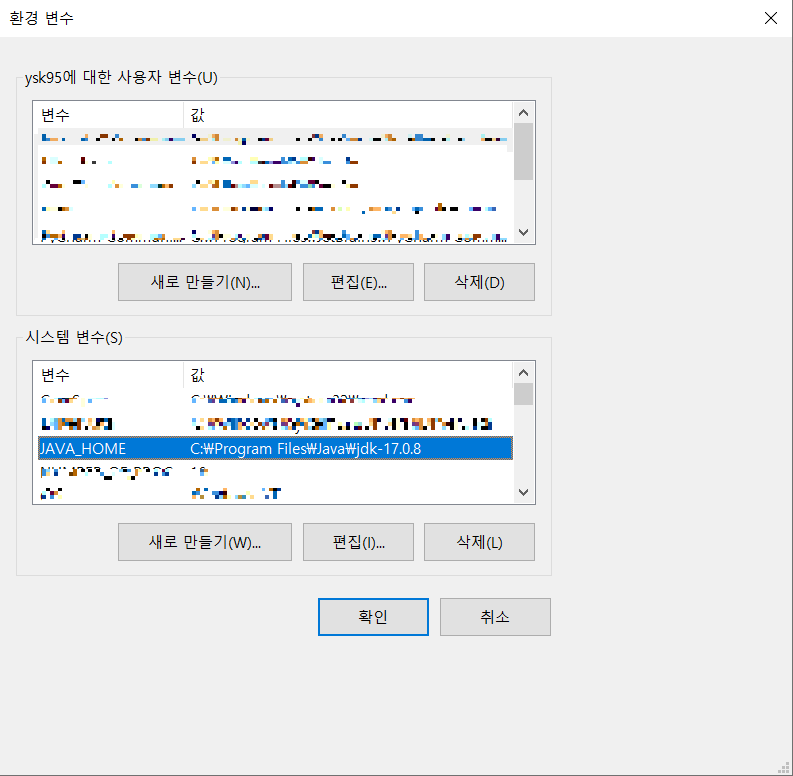
다양한 환경변수들이 존재한다.
아래쪽 시스템 변수 부분에서, JAVA_HOME을 선택하여 편집을 누른다.
만약 존재하지 않는다면, 새로 만들기를 눌러 생성해 주어야 한다.
JAVA_HOME은 말 그대로 JAVA의 홈디렉터리를 설정해 주는 것이다.
이 설정과 아래에서 설정할 Path 환경변수가 콜라보를 이루어, 자유로운 버전 변경이 가능해진다.
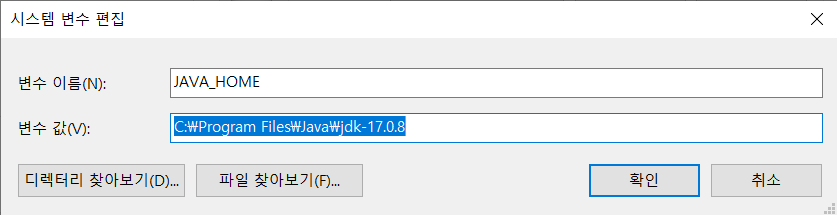
아래쪽 변수 값 부분을 변경한다.
"자신이 사용하고자 하는 버전의 자바가 설치된 위치" 를 작성해야 한다. 따라서 사람마다, 컴퓨터마다 경로가 다를 수 있다.
현재 내 컴퓨터는 jdk-17.0.8 경로가 입력되어 있으므로, Java 17버전을 사용하는 중인 것이다.
만약 도저히 Java가 설치된 위치를 못 찾겠다면?
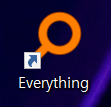
Everything 프로그램을 사용하는 걸 추천한다. 무료이고 매우 간결하고 확실한 프로그램이다.
그냥 실행후에 파일명만 입력하면 디렉터리건 파일이건 순식간에 다 찾아준다.
jdk 또는 java 같은 키워드를 입력하면 금방 찾을 수 있을 것이다.
다만 파일을 너무 잘 찾아서.. 숨겨놨던 파일이나, 나도 모르는 파일같은 게 막 드러날 수도 있으니 주의하자.
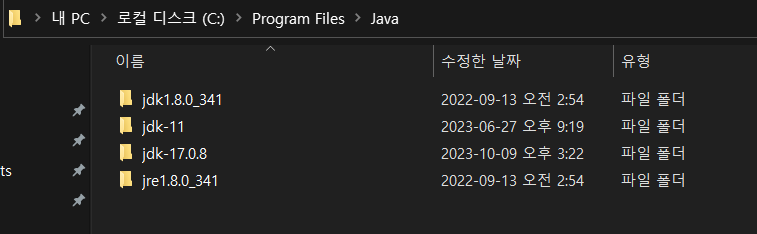
본론으로 돌아와서.
보다시피 나는 jdk-11 , jdk-17.0.8 두가지 버전이 있는데, 위의 환경변수에서 jdk-11을 입력하면 11버전으로 바뀌게 되는 것이다.
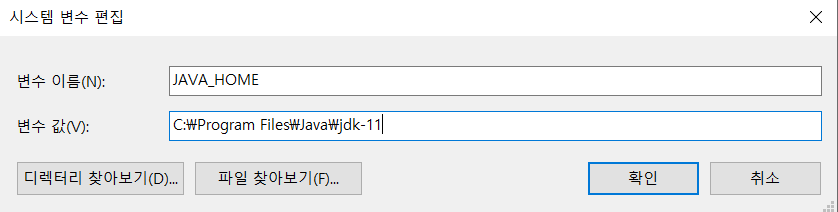
이해를 돕기 위해 나도 잠깐 11버전으로 전환하겠다.
올바른 경로를 입력한 후 확인을 누르면 된다.
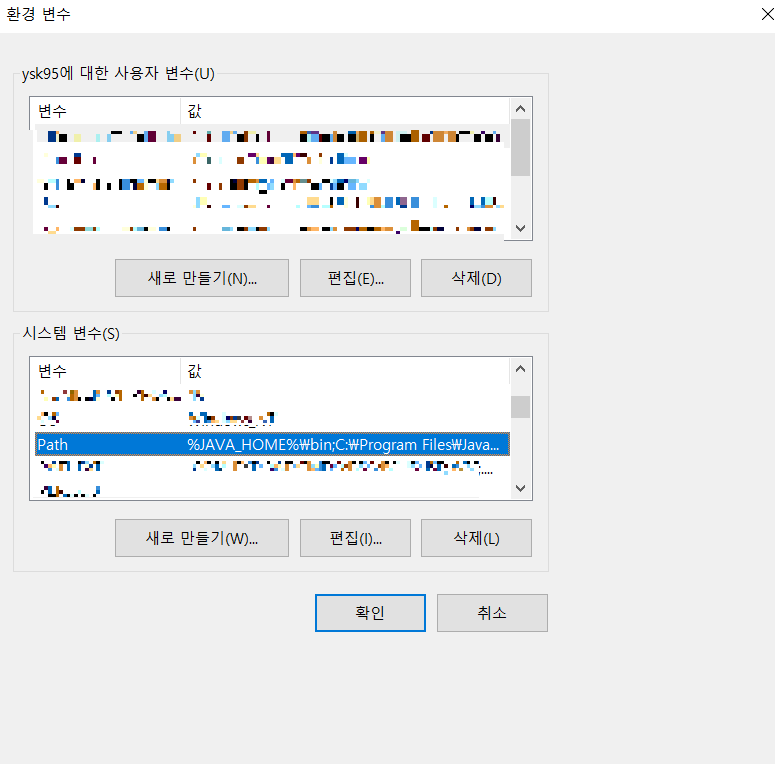
변경할 게 하나 더 남았다. 아마 기본적으로 되어있을 수도 있겠다.
Path 환경변수를 선택하고, 편집을 누른다.
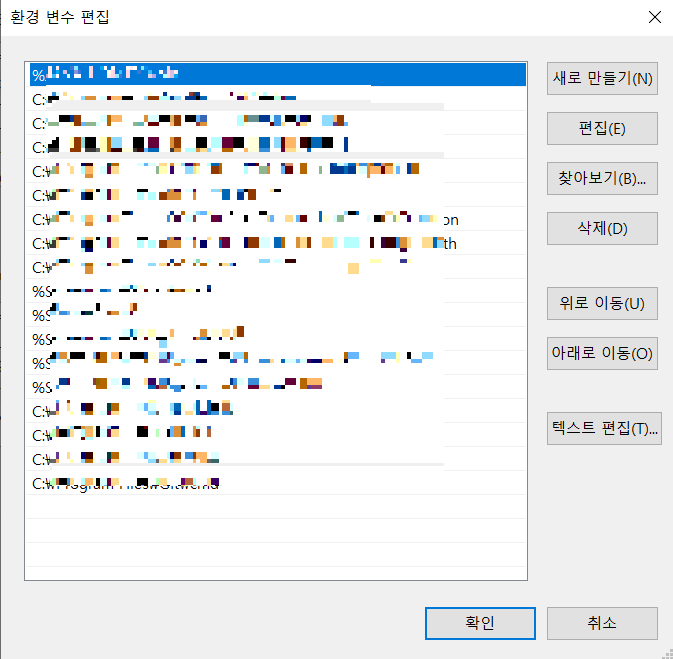
그럼 이렇게 수많은 환경변수가 보일 것이다.
오른쪽 새로 만들기를 눌러서, %JAVA_HOME%\bin 을 입력하고 확인을 누른다.
그리고 위로 이동 버튼을 눌러 만들어진 환경변수를 가장 위로 올려준다.
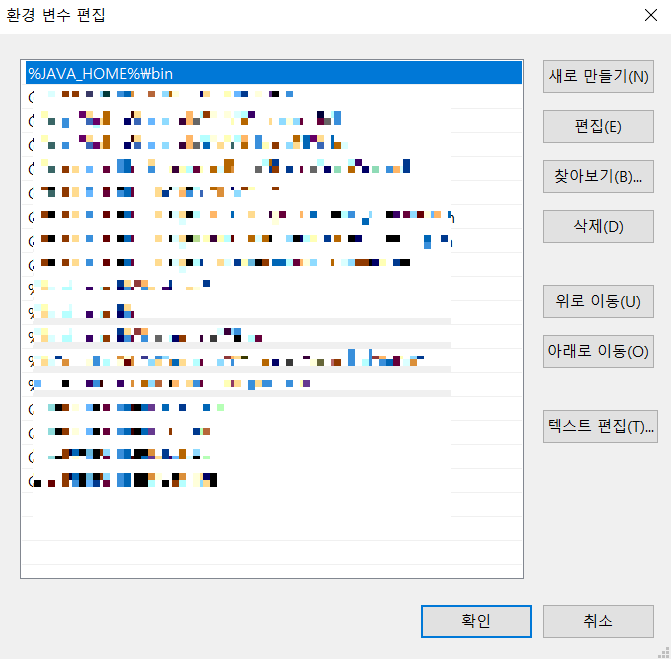
이렇게 맨 위로 올려주면 된다.
이 상태로 확인을 누르면 모든 준비는 끝난 것이다.
이 작업으로 인해서, 컴퓨터는 Java를 실행하기 위해 가장 먼저 JAVA_HOME\bin 디렉터리를 탐색한다.
위에서 JAVA_HOME을 JDK-11 경로로 바꿔 주었으니, JDK-11\bin 디렉터리에 있는 것들이 실행되는 것이다.
이제 바뀌었는지 확인해보기 위해, cmd 또는 powershell을 껐다가 다시 실행해 주자.
반드시 껐다가 켜야 한다. 그렇지 않으면 변경사항이 적용되지 않는다.

성공적으로 변경되었다.
Java 17버전에서 Java 11버전으로 잘 변경된 모습이다.
앞으론 Path 환경변수는 특별히 건드릴 일이 없을테고, 만약 다시 버전을 변경하고 싶다면
JAVA_HOME 변수의 값만 변경해주면 간단하게 변경할 수 있다.
'Development > Java' 카테고리의 다른 글
| 객체 지향 프로그래밍의 5가지 설계 원칙(SOLID)과 예시 코드 (0) | 2025.03.26 |
|---|---|
| Java 클래스의 구성 (필드/생성자/메소드) (2) | 2023.10.15 |